Gérer des cursus
La première étape dans l'organisation de vos formations va consister en la conception de la structure générale de votre catalogue de formations (le cursus). Pour vous aider dans votre conception, n'hésitez pas à consulter les exemples à la fin de ce chapitre.
Pour créer votre cursus, rendez-vous dans le menu d'administration et cliquez sur "gestion des formations".
Vous arriverez alors sur la page suivante:
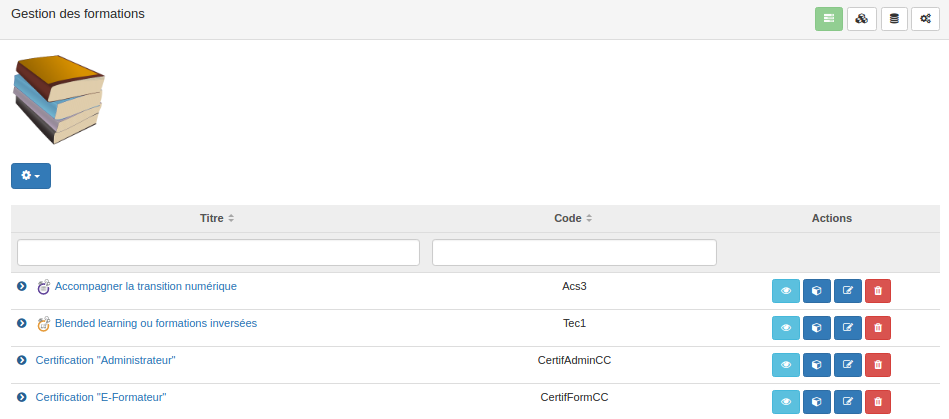
Il s'agit de la page d'accueil depuis laquelle vous pouvez créer mais surtout gérer vos formations. Nous y reviendrons dans la prochaine partie de ce manuel.
En haut à droit de cette page, vous avez un menu composé de 4 icônes. Cliquez sur le 3ème bouton (illustré en vert ci-dessous) pour accéder aux cursus.
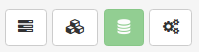
Vous arrivez alors sur une page qui liste tous les cursus (NDLR: "catalogues") que vous avez sur votre plateforme.

A côté des noms se trouve une série d'actions possibles.
"L'oeil" permet de consulter rapidement la structure complète d'un cursus.
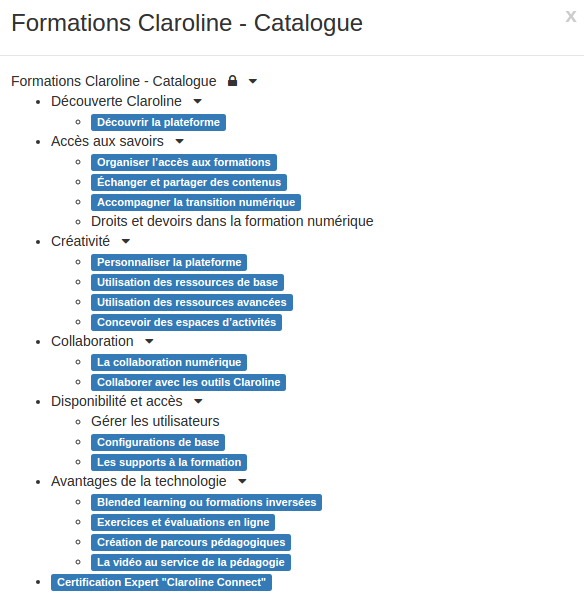
"Le crayon avec la feuille" permet d'éditer les paramètres du cursus.
"La corbeille quant à elle permet de supprimer complètement le cursus.
Au dessus de cette liste de cursus se trouve le menu principal.

- Créer un cursus:
Il s'agit bien évidement de l'action la plus importante. En cliquant sur ce bouton, vous ouvrez un formulaire de création.

Il vous faut avant tout définir un titre et un code. Ce code doit être unique.
Vous devez ensuite choisir La ou les organisation(s) dont fera partie votre cursus. Vous ne pouvez choisir que parmi les organisations dont vous êtes membre.
Vous avez ensuite la possibilité d'associer une description et une icône (image) à votre cursus.
Vous avez la possibilité d'associer un espace d'activités existant à votre cursus. Cela aura pour conséquence que tous les étudiants inscrits dans ce cursus seront également inscrits dans cet espace d'activités. Selon vos besoins cet espace en particulier peut être un lieu d'échange ou de contenus administratifs...
Le fait de rendre votre cursus bloquant limitera l'inscription à ce niveau précis du catalogue. Nous y reviendrons plus en détail par la suite.
Il vous reste encore la possibilité de choisir une couleur qui sera associée à ce cursus.
Une fois validé avec le bouton "ok", votre cursus est créé et vous revenez à la liste des cursus.

Avant de passer à la suite de la création du cursus, il est temps de donner un mot d'explication sur les fonctions importer et exporter. Avec le premier bouton vous pourrez sauvegarder votre cursus sur votre ordinateur au format ".json", c'est une norme technique. Le second bouton permet de restaurer sur votre plateforme un cursus toujours au format ".json". Vous aurez dès lors compris que ces fonctions ont essentiellement des viser d'archivage ou de transfert entre plateformes.